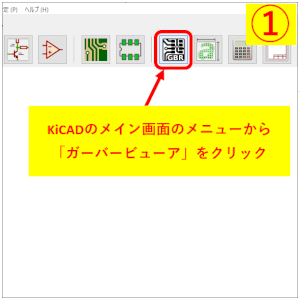PCB設計が完了したら、いよいよ基板製造用のデータ出力となります。
データ出力の前に基板の設計がしっかりと完了しているかどうかを再度確認してください。
特に上部メニューのてんとう虫のアイコン「デザインルールチェックの実行」は必ず実施しておきましょう。
パターンが接触していたり、未結線等があれば表示されますので、必ず修正しておきましょう。
ガーバーデータ出力前の事前準備
ドリルと配置のオフセット
全ての基板の穴は機械で自動的に空けるのですが、「ドリルファイル」の座標に従って実行されていきます。
その座標の基準を指定しておく必要があります。
通常、基板外形の角を選択すればOKです。
私の場合は左下に設定します。
- 上部メニューバーの「配置」をクリック
- 「ドリルと配置のオフセット」を選択
- 基板外形の左下の角をクリックして原点を設定する
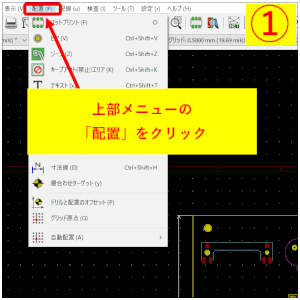
ハンダマスクのクリアランス設定
各パッドに対するハンダマスクのクリアランスを設定します。
基板製造会社によって規定の値が異なる場合もありますが、私の場合はいつも下記の設定で行っています。
※また、各部品のフットプリントで独自に設定されている場合はそちらが優先となります。
- 上部メニューの「基板セットアップ」をクリック
- 「ハンダマスク/ペースト」を選択
- ハンダマスクのクリアランスに「0.1」を入力
- ハンダマスクの最小幅に「0」を入力
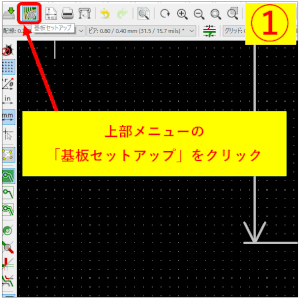
ガーバーデータの各レイヤの解説
ガーバーデータには配線パターンやシルクなどといった情報は層(レイヤー)ごとに管理されています。
基板製造に必要なレイヤーを設定する必要がありますので、ここでは両面基板でよく使用するレイヤーについて解説します。
レイヤ名称の特徴
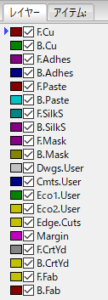
通常使用するレイヤーには「F.Cu」や「B.Cu」といったように、頭に「F」や「B」が付きます。
「F」は「Front」で表面を、「B」は「Back」で裏面を意味します。
そして、「.(ドット)」の後の名称でレイヤーの種別を現わしていますので、それぞれ解説していきます。
Cu(銅箔層)
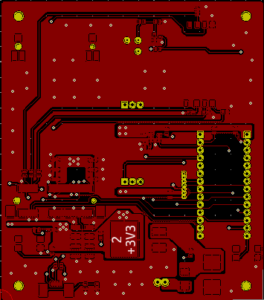
部品をハンダ付けするパッドや配線パターンを記録する層です。
銅の元素記号でもあるので、分かり易いですね。
Paste(ハンダペースト層)
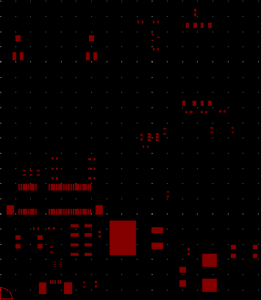
ハンダペーストのレイヤです。
表面実装部品をリフローで実装する場合に、あらかじめパッドにハンダペーストを塗布しておく必要があります。そのハンダペースト塗布用のマスクです。
KiCADでは表面実装部品のパッドを配置すると自動的に生成されています。
基板製造業者に実装を依頼しない場合は不要のデータとなります。
SilkS(シルク層)
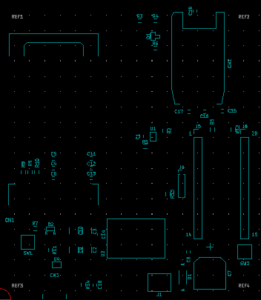
シルクスクリーンを記録する層です。
部品のリファレンス番号や外形を表示したり、空いたスペースに基板の名称や管理番号を表示したりします。
Mask(ソルダーマスク層)
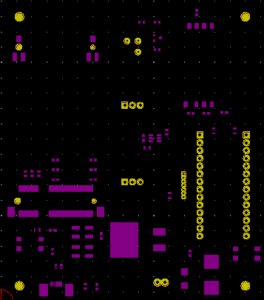
プリント基板は表面絶縁して保護する必要があります。その為に「レジスト」と呼ばれるものを塗布しますが、そのレジストを塗布したくない箇所を指定する為の層です。
レジストを塗布したくない箇所とは、「パッド」や「スルーホール」のことです。
プリント基板は通常緑色のものを良くみかけますが、その緑色がレジストです。最近は青や赤などもよく見かけますね。
スルーホールがある場合には両面必要となります。
Edge.Cuts(基板外形層)
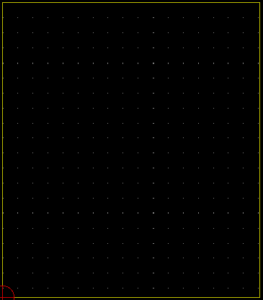
基板外形を示す層です。これが無いと基板の加工が行えません。
私の失敗経験談ですが、基板外形を誤ってシルクで描いてしまい、基板製造業者から指摘を受けたことがあります。
外形線を描く時は必ず「Edge.Cuts」層を選択してから描きましょう。
ガーバーデータの出力方法
ここでは、2層(両面)基板の場合を解説します。
シルクは両面、部品実装も両面で依頼する場合です。
シルクは表面のみ、部品の実装依頼をしない場合などは不要なレイヤーを削除してください。
- 上部メニューの「プロット」をクリック
- レイヤー選択で、銅箔層「F.Cu」「B.Cu」を選択
- ハンダペースト層「F.Paste」「B.Paste」を選択
※実装依頼をしない場合は不要 - シルク層「F.SilkS」「B.SilkS」を選択
※シルクは表面のみで良い場合は、「B.SilkS」は不要 - ソルダーマスク層「F.Mask」「B.Mask」を選択
- 外形線層「Edge.Cuts」を選択
- ガーバーデータの出力フォルダを指定
- ガーバーオプションで「Protelの拡張子を使用」を選択
- 「製造ファイル出力」をクリックして完了
※その他の設定はデフォルトのままでOK
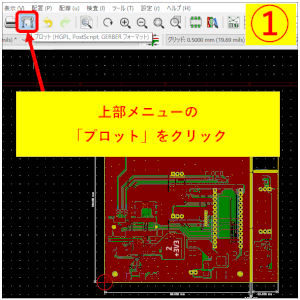
ドリルファイルの出力方法
- ガーバー出力と同様に上部メニューから「プロット」をクリック
- 「ドリルファイルを生成」をクリック
- ドリルファイルフォーマットに「Excellon」を選択
- 「PTHとNPTHを一つのファイルにマージ」を選択
※PTHはメッキ有の通常のスルーホール、NPTHは基板取付穴のようなメッキ無のスルーホール - マップファイルフォーマットに「ガーバー」を選択
- ドリル原点に「絶対位置」を選択
- ドリル単位に「mm」を選択
- ゼロの扱いに「小数点フォーマット」を選択
- 「ドリルファイルを生成」をクリックして完了
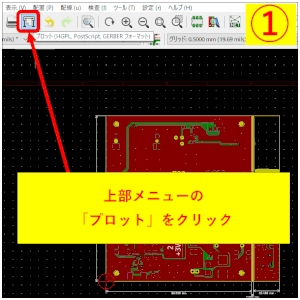
マップファイルの出力方法
基板製造会社に部品の実装も依頼する場合には、部品の位置情報が含まれている「マップファイル」というものが必要になります。
ドリルファイル生成画面で一通り設定が終わってるので、「マップファイルを生成」をクリックすれば完了です。
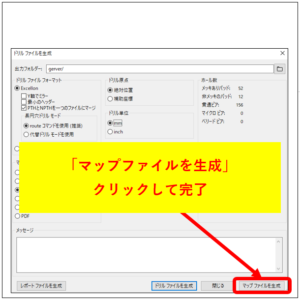
ガーバーデータの確認方法
ガーバーデータの出力が完了したら、必ずその出力したデータの確認をする必要があります。
基板メーカはガーバーデータを元に基板を製造するので、KiCAD上でちゃんとできていたつもりでも、何かの原因でガーバーデータに不備があった場合、失敗します。
ガーバーデータに不備があった場合は全て自分の責任になってしまうので、必ず確認しましょう。
- KiCADのメイン画面のメニューから「ガーバービューア」をクリック
- 上部メニューから「ファイル」をクリック
- 「ガーバーファイルを開く」を選択し、目的のファイルを開く
- ガーバー出力したデータは必ずガーバービューアで開いて確認しましょう