当記事ではフットプリントを新規で作成する方法を紹介します。
ここでは例として、「PIC12F629」のフットプリントを作成してみたいと思います。
フットプリントの作成は使用するCADによってクセがあり、慣れるのに時間がかかりますが、KiCADは細かい制約もなく扱いやすいと思います。
やり方がわかればどんな部品も同じような手順で作成できますので、どんどん使って慣れていきましょう。
-

-
【KiCAD】パッド配列の作成方法
ピン数が多い部品のパッドを作成する時に、1つずつパッドを配置するのは大変です。 そんな時に便利な「パッド配列の作成方法」を紹介したいと思います。 当記事ではピン数の多いマイコンやコネクタを例として作成 ...
続きを見る
フットプリントのライブラリ作成
最初に自分が作ったフットプリントを保存する為のライブラリを作成します。
- プロジェクト画面で「フットプリント エディター」をクリック
- 「フットプリント エディター」画面のメニューバーから「新規」→「新規ライブラリー」をクリック
- 新規ライブラリ名を指定して「OK」をクリック
- 「グローバル」を選択(他のプロジェクトを作成した際にも使用できるようになります)
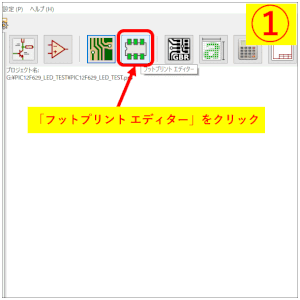
新規フットプリントの作成
- 「フットプリントエディタ」画面の上部メニューの「新規フットプリント」をクリック
- フットプリントの名称を入力して「OK」をクリック
- 新規フットプリントの作成準備完了
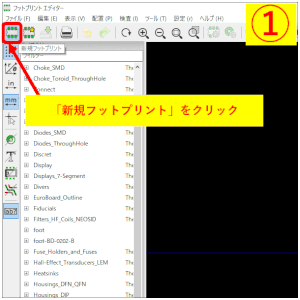
アンカー(基準)の設定
回路図部品の作成時と同様に、フットプリントの作成でも「アンカーの設定」が必要です。通常、原点を指定します。
- 右側メニューの「フットプリントのアンカー(基準点)を配置」をクリック
- 原点(十字線の中心)を指定します
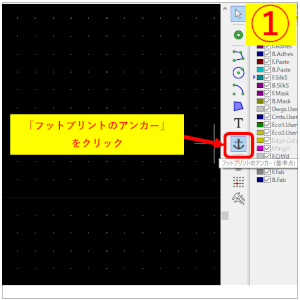
単位の設定とグリッドの設定
回路図シンボルの作成時は「インチ」を選択しましたが、フットプリントの作成ではデータシートに記載されているmm寸法を指定しながら作成します。
左側メニューの「単位をmmに設定」を選択します。
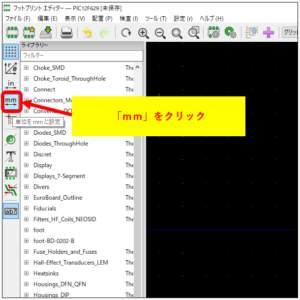
最近では0.01mm単位の部品が多いですが、グリッドとしては「0.1mm」で十分な場合が多いです。
上部のグリッドを選択するプルダウンメニューから「0.1mm」を選択します。
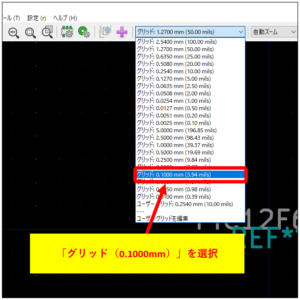
パッドの追加
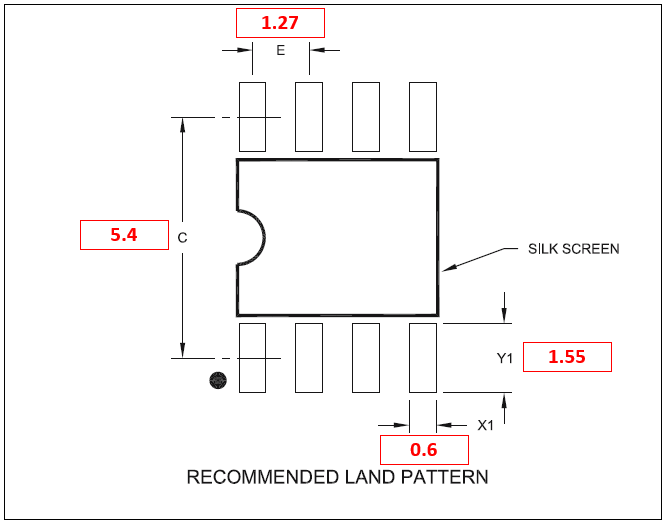
今回参考として作成するフットプリントはSOICパッケージの「PIC12F629」です。
SOICとは(Small Outline Integrated Circuit)の略で表面実装で良く使われるパッケージです。
最近ではもっと狭ピッチで小さいパッケージも使用されていますが、1度作成方法を覚えればどんなパッケージでも作成ができるようになります。
データシートに「フットプリントの例」がありますので、それを参考にします。
必ず正規のデータシートで確認しましょう。
まずは1つパッドを追加してみましょう。
- 右側メニューの「パッドを追加」をクリック
- 適当な場所でクリックしてパッドを配置します
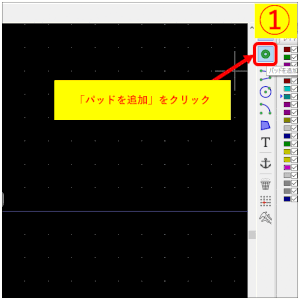
パッドの編集
デフォルトのパッドはスルーホールタイプになっているので、表面実装用のパッドに変更します。
パッドサイズ寸法やパッドの位置はデータシートのパッド寸法から計算します。
まずは例として1ピンのパッドを配置してみます。
- 右クリックメニューから「プロパティ」をクリック
- パッド番号に「1」を入力
- パッド形状を「SMD」に変更
- 形状を「四角」に変更
- X位置に「ー2.7」を入力
- Y位置に「ー1.905」を入力
- X方向のサイズ「1.55」を入力
- Y方向のサイズ「0.6」を入力
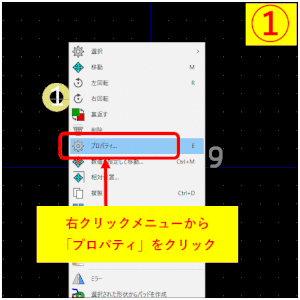
これをピン数分繰り返してパッドを配置していきます。
ポイント
KiCADのPCBエディタの座標は下図のようになっています。
Y方向は原点を中心に上側がマイナス、下側がプラスになっているので注意してください。
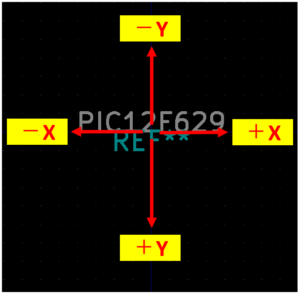
パッドをまとめて配置する方法
ピン数が多いICの場合、1つずつパッドを配置していく方法では時間がかかってしまいます。
そんな時はパッドをまとめて配置する方法「グリッド配列」を使うのが便利です。
- 1ピンのパッドの右クリックメニューから「配列を作成」を選択
- 横方向の数に「2」を入力
- 縦方向の数に「4」を入力
- 横方向の間隔に「5.4」を入力
- 縦方向の間隔に「1.27」を入力
- ナンバーリングの方向で「垂直方向のち水平方向」を選択
- 行/列ごとにナンバーリングの方向を反転」にチェックを入れる
- まとめてパッドが配列されます
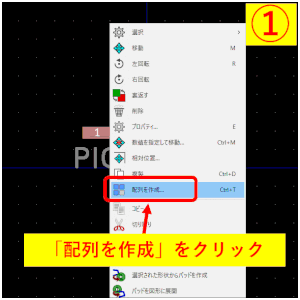
外形線の作成
パッドの配置が完了したら、部品の外形線を作成します。
- 右側メニューの「図形ラインを追加」をクリック
- 始点をクリック
- 1辺ずつ描画していきます
- 終点でダブルクリックすると描画終了です
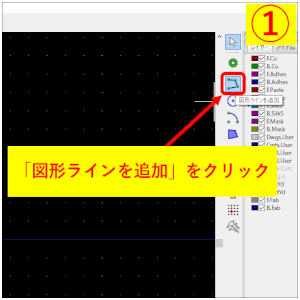
外形の編集
外形線はざっくりな描画でも構いませんがデータシート通りに描画したい場合は外形線の編集を行って整えていきます。
- 編集したい線の右クリックメニューから「プロパティ」を選択
- Y座標を同じ値にすると水平になります
- 全ての線を編集して外形図が整ったら作成完了です
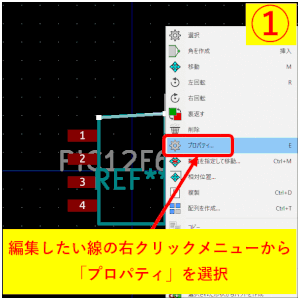
フットプリントの保存
フットプリントが完成したら、自分が作成したライブラリに保存します。
- 上部メニューの「ライブラリーに変更を保存」をクリック
- フットプリントの名称を入力
- 自分が作成したライブラリを選択
- 保存をクリックして完了
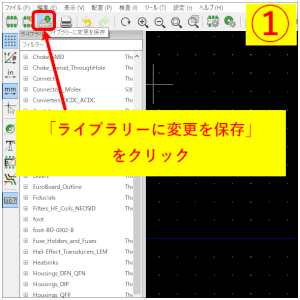
まとめ
KiCADの新規フットプリントの作成方法を紹介しました。
回路設計者が基板設計にチャレンジしようとした時につまづきやすいのがフットプリントの作成ですが、これができるようになれば基板設計の半分以上はクリアした段階になるかと思います。
次の工程としては、フットプリントと回路図シンボルの関連付けや配線パターンの作成があります。
-
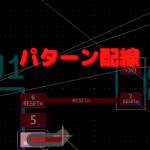
-
KiCADのパターン配線方法
いよいよパターン配線です。 プリント基板と言えばパターン配線ばかりに気を取られてしまいますが、実は部品配置が一番重要で、その部品配置によって良いパターン配線ができるかどうかが決まってきます。 パターン ...
続きを見る
-
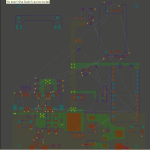
-
KiCADの自動配線の使い方
KiCADの自動配線のやり方を解説しています。自動配線を行うとあっという間に配線が行えるので、絶対に習得したい機能です。まずは一度チャレンジしてみませんか?
続きを見る
