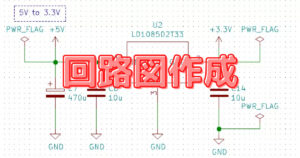回路図作成
KiCADの構成
KiCADとは、オープンソースで開発された無料の基板設計CADです。
操作性も非常にシンプルでわかりやすく、初心者の方でも始めやすい基板設計入門CADです。
5つの主要部分から構成されていて、回路図作成から基板設計、そしてガーバーデータ出力まで全てを無料で行うことができます。
- KiCad - プロジェクトマネージャ
- eeschema - 回路図エディタ
- cvpcb - 回路設計で使われるコンポーネント用のフットプリントセレクタ
- pcbnew - 3Dビュアが付属したPCBレイアウトプログラム
- gerbview - ガーバー(photoplotter documents) ビュア
KiCADのダウンロードとインストール方法
KiCADは2021年6月現在は「ver5.1.10」がリリースされています。
step
1
上記のリンクからダウンロードを行います。
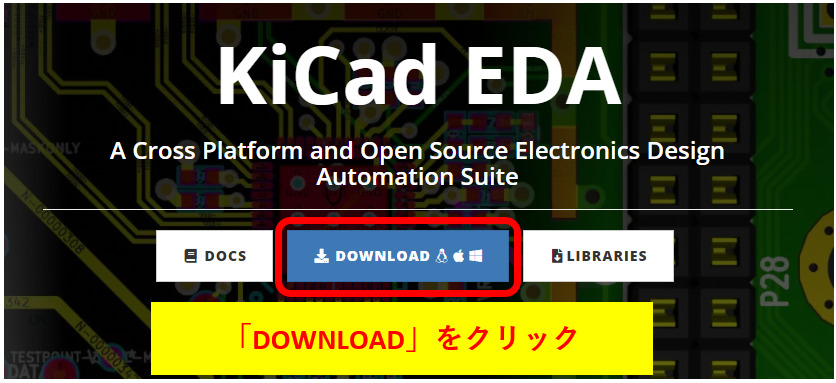
step
2
使用しているOSに合わせて選択します。
私の場合は「Windows」なのでこちらを選択。
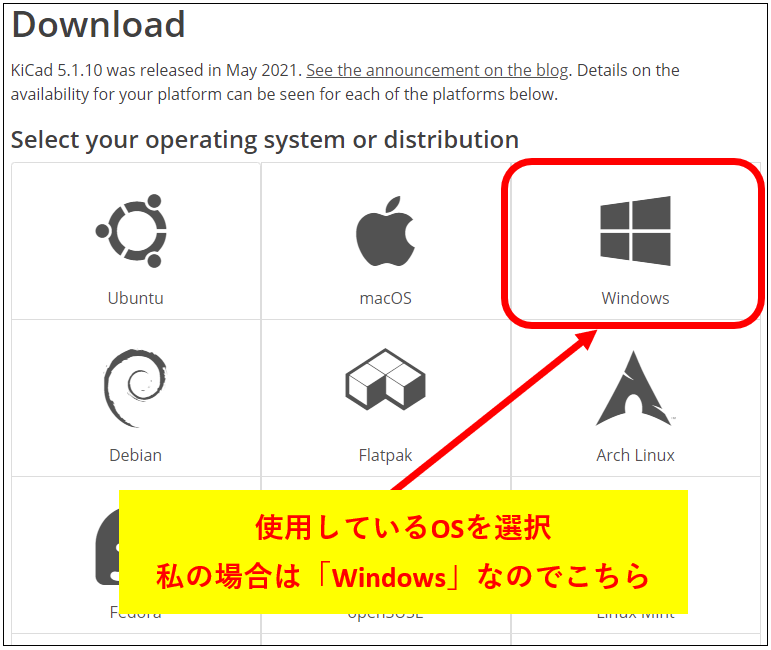
step
3
「Stable Release(安定板)」から選択します。
ダウンロードできるリンクが数種類に分かれていますが、どこを選択してもOKです。
私の場合は「CERN-Switzerland」からダウンロードしました。
OSが32bit版の場合は「32bit」の部分を展開して、同様にダウンロードしてください。
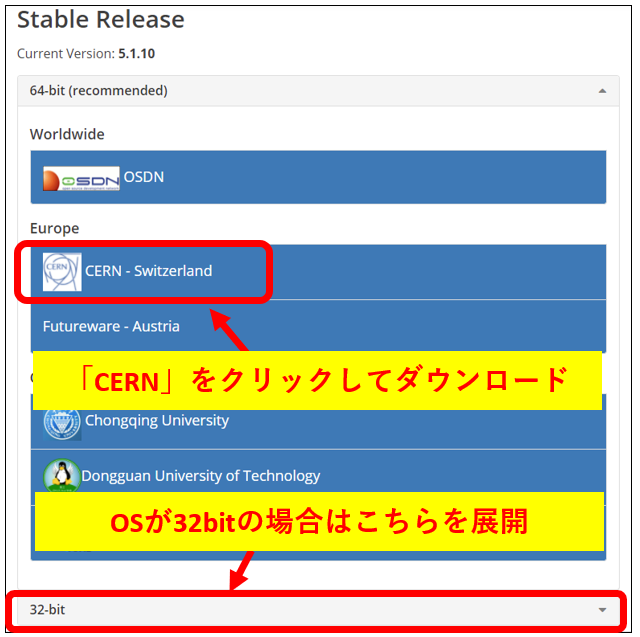
step
4
KiCADをダウンロードしたらインストールを行います。
ダウンロードしたファイルをダブルクリックするとインストーラが立ち上がりますので、デフォルト設定のままで問題ないので、「次へ」「次へ」と進んでインストールをおこなってください。
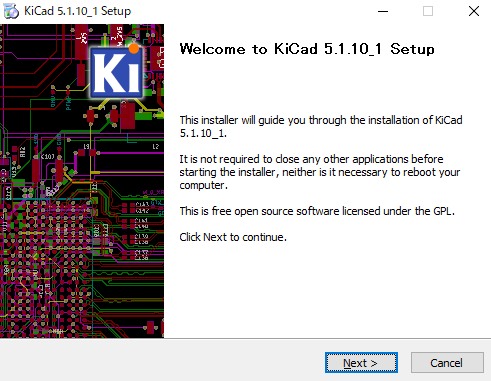
KiCADでの基板設計の流れ
回路図作成
基板設計の前にまずは回路図を作成する必要があります。
回路図エディタの使い方
回路図エディタの基本的な使い方はこちらを参考にしてください。
-

-
kicadの使い方(回路図編)
基板設計を行うには、まずは回路図の作成が必要です。 この記事では、サンプル回路を元に、実際に回路図を作成する手順を紹介したいと思います。 スキルアップ プロジェクトの作成 部品配置 配線 今回作成する ...
続きを見る
また、こちらでは回路図作成において知っておくと便利なテクニックを紹介しています。
-

-
【KiCAD】回路図エディタの便利なテクニック
回路図エディタの基本的な使い方としては下記記事で紹介しています。 基本的な操作であるシンボルの「配置」、「移動」、「コピー」、「削除」や配線の引き方がわかれば回路図の作成は可能です。 ですが、回路図を ...
続きを見る
新規シンボルの作り方
KiCADにのライブラリには回路図で使用する多くの部品が登録されていますが、多くの場合、新規で自分で作成する必要が出てきます。
-

-
【KiCAD】回路図エディタでの新規部品の作り方
回路図エディタで使用する部品(KiCADではコンポーネントと呼ぶ)を新しく作る方法を紹介します。 回路図を作成する場合、既存のライブラリだけで完成することはほぼ無いと思います。 どんな回路図CADを使 ...
続きを見る
アノテーション、デザインルールチェック、ネットリスト出力
回路図が完成した後にやるべきことが3つあります。
- アノテーション:シンボルへのリファレンス番号の割り振りを行う
- デザインルールチェック:回路図に間違いがないかを確認する
- ネットリスト:回路の接続情報を出力する
下記の記事でそれぞれ方法を紹介しています。
-

-
【KiCAD】デザインルールチェック(DRC)の対処法|回路図作成後にやるべきこと
回路図作成が完了したあとにやるべきこととして、「1.アノテーション」「2.デザインルールチェック」「3.ネットリスト出力」があります。当記事では回路図作成後に行うこれらの3項目について順番に解説してい ...
続きを見る
基板設計、PCB設計
回路図作成が完了したら、基板設計に進みます。
フットプリントの作成
基板設計を行う前に、使用する部品の形状(フットプリント)を登録する必要があります。
こちらを参考にフットプリントを全て作成しましょう。
-

-
【KiCAD】フットプリントの作り方
当記事ではフットプリントを新規で作成する方法を紹介します。 ここでは例として、「PIC12F629」のフットプリントを作成してみたいと思います。 フットプリントの作成は使用するCADによってクセがあり ...
続きを見る
フットプリントの関連付け
フットプリントが完成したら、回路図で使用したシンボル部品をどのフットプリントで使用するのかを関連付ける作業が必要になります。
基板設計を行う前の準備作業なども一緒にまとめて解説しています。
-

-
【KiCAD】PCB設計(初期設定から部品配置まで)
回路図作成が完了したら、いよいよPCB基板の設計となります。 昔は専門の業者さんへ依頼するのが普通でしたが、今は無料のCADで自分で作れるようになったで、良い時代になったものですね。 PCB設計は部品 ...
続きを見る
パターン配線
いよいよパターン配線になります。ここからが本格的な基板設計となります。
いろいろとコツがあったりするので、下記の記事を参考にしてみてください。
-
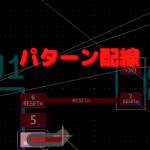
-
KiCADのパターン配線方法
いよいよパターン配線です。 プリント基板と言えばパターン配線ばかりに気を取られてしまいますが、実は部品配置が一番重要で、その部品配置によって良いパターン配線ができるかどうかが決まってきます。 パターン ...
続きを見る
こちらの記事ではパターン配線を自動で行ってくれるツールの紹介をしています。
-
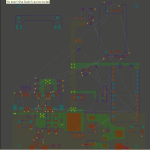
-
KiCADの自動配線の使い方
KiCADの自動配線のやり方を解説しています。自動配線を行うとあっという間に配線が行えるので、絶対に習得したい機能です。まずは一度チャレンジしてみませんか?
続きを見る
ベタGNDの作り方
基板設計では一通りパターン配線ができたら、GNDを強化する為にベタGNDを作成します。
一見難しそうですが、KiCADでは簡単にできるので、ぜひやってみてください。
-
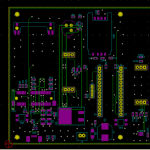
-
KiCADのベタグランドおよびビアの追加方法
一通り配線が終わったら、余った部分にGNDの強化として「ベタグランド」を配置します。 ベタグランドを追加することにより、基板の安定動作やノイズ耐性が向上します。 KiCADでのベタグランドが非常に簡単 ...
続きを見る
ガーバーデータの出力
PCB設計が完了したら、基板製造を依頼する為のガーバーデータを出力します。
基板製造はこのデータを元に製作するので、ガーバーデータの確認までをしっかりと行う必要があります。
-

-
KiCADのガーバーデータ出力方法
PCB設計が完了したら、いよいよ基板製造用のデータ出力となります。 データ出力の前に基板の設計がしっかりと完了しているかどうかを再度確認してください。 特に上部メニューのてんとう虫のアイコン「デザイン ...
続きを見る