回路図作成が完了したら、いよいよPCB基板の設計となります。
昔は専門の業者さんへ依頼するのが普通でしたが、今は無料のCADで自分で作れるようになったで、良い時代になったものですね。
PCB設計は部品を配置して配線を行うわけですが、実際に部品を配置する前に、いくつかの作業が必要になります。
- レイヤーの設定
- デザインルールの設定
- 基板外形の作成
- 回路図シンボルとフットプリントの関連付け
- ネットリストの入力
当記事では、部品を配置するところまでに必要な作業の流れを紹介したいと思います。
「Pcbnew」の起動
「KiCAD」のメイン画面の「PCB レイアウト エディター」をクリックして「Pcbnew」を起動します。
「PCB レイアウト エディター」のツール名称 = 「Pcbnew」
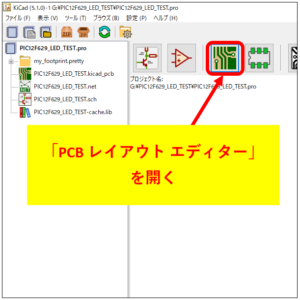
レイヤーと基板厚の設定
Pcbnew画面で「基板セットアップ」をクリックします。
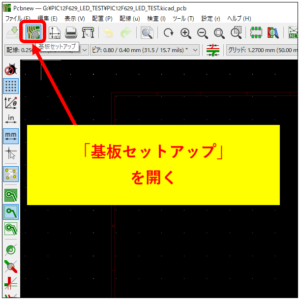
レイヤー設定
基板の構成を選択します。必要に応じて導体層数を6層にしたりと自由に選択できますが、個人で製作する規模の基板だと、2層やせいぜい4層くらいで足りますので、その場合は「カスタムレイヤーセット」で構成を選ぶと簡単です。
メモ
試作や小規模な回路であれば、一番シンプルな
「2レイヤー、表面のみ部品実装」
を選択します。
私の場合、ほとんどがこの構成で使用しています。
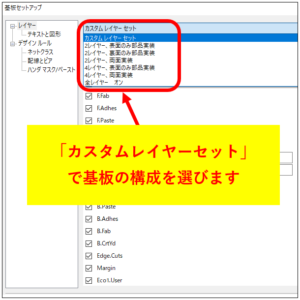
「カスタムレイヤーセット」で基板構成を選択すると、必要なレイヤーが自動でセットアップされるので便利です。
例えば「2レイヤー、表面のみ部品実装」を選択すると、不必要な裏面の導体層やシルク層といったレイヤーが自動で非表示になります。
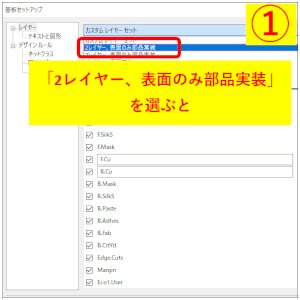
参考「主なレイヤ種別」
| レイヤ名 | 意味 |
| F.Cu | 【表面】パターンを描く層 |
| F.Mask | 【表面】ソルダレジスト層(絶縁保護膜) |
| F.SilkS | 【表面】シルクスクリーン層(外形や部品番号の表示) |
| F.Paste | 【表面】ソルダペースト層(メタルマスク) |
| B.Cu | 【裏面】パターンを描く層 |
| B.Mask | 【裏面】ソルダレジスト層(絶縁保護膜) |
| B.SilkS | 【裏面】シルクスクリーン層(外形や部品番号の表示) |
| B.Paste | 【裏面】ソルダペースト層(メタルマスク) |
| Edge.Cuts | 基板の外形線を描く層 |
基板厚の設定
基板厚の欄に数値入力で設定します。
さまざまな板厚を設定することができますが、基板製造会社によってはオプション扱いとなってプラス料金が発生する場合もありますので、通常は「1.6」を使用します。

デザインルールの設定
基板設計では、基板の製造仕様に適合できるように最低限のルールを設定しおく必要があります。
それがデザインルールの設定です。
特別に複雑な回路でなければ、基本的にはデフォルト設定のままで十分かと思います。
デザインルールの設定が必要になった場合は「基板セットアップ」画面の「デザインルール」の所で設定することができます。
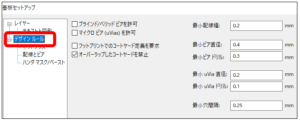
「配線とビア」の編集
パターンを配線する時の配線幅として、デフォルト設定では「0.25mm」の配線が用意されています。
ですが、電源ラインを配線する時などはもっと太い線にしたい場合があります。
その為、事前に配線幅の種類をいくつか用意しておいた方が良いので、設定方法を紹介します。
- 「基板セットアップ」をクリック
- 「配線とビア」を選択
- 「+」をクリック
- 「1mm」と入力して配線幅を追加
- 配線種類が追加されます
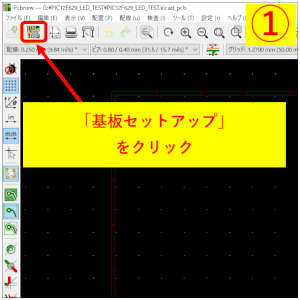
基板外形の作成
- 「Edge.Cuts」レイヤーを選択
- 「図形ラインを追加」をクリック
- 外形を描く1
- 外形を描く2
- 外形を描く3
- 外形を描く4
始点にマウスを近づけるとターゲットマークが出るので、そこでクリックすると始点と接続されて完了です
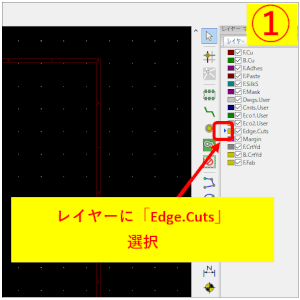
外形線の微調整は線のプロパティで数値指定して行います。
回路図シンボルとフットプリントの関連付け
部品を配置する為には、回路図シンボルとフットプリントを関連付けておく必要があります。
全てのフットプリントを関連付ける必要がありますので、まだ作成していないフットプリントがある場合はこちらを参考にしてください。
-

-
【KiCAD】フットプリントの作り方
当記事ではフットプリントを新規で作成する方法を紹介します。 ここでは例として、「PIC12F629」のフットプリントを作成してみたいと思います。 フットプリントの作成は使用するCADによってクセがあり ...
続きを見る
- 回路図エディタの上部メニューから「回路図シンボルへPCBフットプリントを関連付けする」をクリック
- 使用する「フットプリントライブラリー」を選択する
- 「フィルターされたフットプリント」の中から関連付けしたいフットプリントをダブルクリック
- 関連付け完了(これを全ての部品に対して行います)
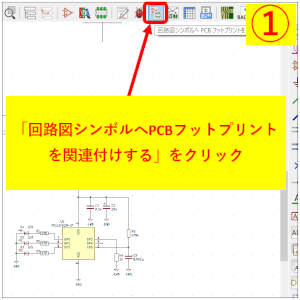
参考
既存のライブラリに登録されているコンデンサや抵抗のチップ部品のサイズはインチサイズで表記されています。
例えばよく使われる「1.6mm×0.8mm」のサイズはインチ表示だと「0603」となります。
他のサイズの部品を使われる際も下記の表を参考にすると選択しやすくなると思います。
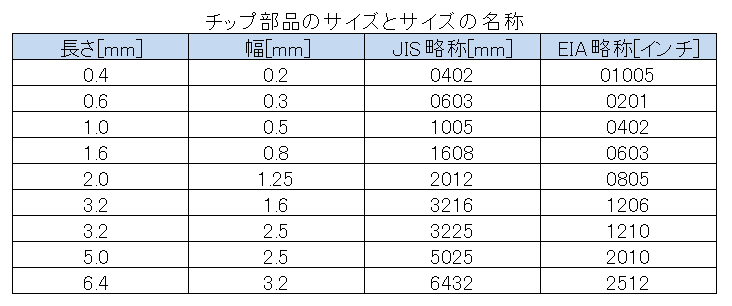
注意ポイント
「フィルターされたフットプリント」の一覧にフットプリントのリストが表示されない場合は、逆にフィルターがかかっているせいで表示されていない状態です。
そんな時は、フィルターを解除してあげると表示されるようになります。
- 「フィルターされたフットプリント」に何も表示されない場合
- 「回路図シンボルのキーワードでフットプリントリストを絞り込み」をクリック
- 「フットプリントのリスト」が表示されます
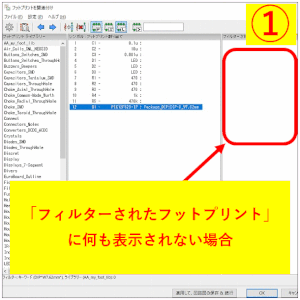
ネットリストの読込みと部品配置
通常の基板設計CADの場合、ここでネットリストの読み込みを行いますが、KiCADのバージョン5以降はその作業が不要になりました。
下記の手順でネットリストの読み込みから部品の配置までを一括で行えます。
- PCBエディタで「回路図から基板を更新」をクリック
- エラーが出ていないことを確認
- 「基板を更新」をクリック
- 部品が1か所にまとまって配置されます
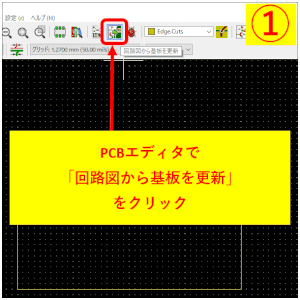
まとめ
これでPCBエディタでの初期設定から部品配置までが完了しました。
ネットリストの読み込みが完了すると部品が全て一か所に部品がまとまっています。
とりあえず、まとまった部品の上で右クリックメニューから「移動」を選択し、1個ずつ移動させて配置していきます。
あとはいよいよパターン配線となります。
PCB設計と言えばこのパターン配線がメインと思いがちですが、実はこの部品配置までが1番重要なポイントです。
部品配置をしっかりとやっておくと配線が非常に楽になりますし、電気的にも性能が良いものに仕上がります。
このあたりは経験値による部分が大きいので、まずはどんどんチャレンジすることが重要かと思います。
-

-
【KiCAD】フットプリントの作り方
当記事ではフットプリントを新規で作成する方法を紹介します。 ここでは例として、「PIC12F629」のフットプリントを作成してみたいと思います。 フットプリントの作成は使用するCADによってクセがあり ...
続きを見る
-
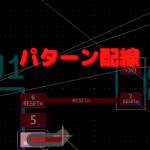
-
KiCADのパターン配線方法
いよいよパターン配線です。 プリント基板と言えばパターン配線ばかりに気を取られてしまいますが、実は部品配置が一番重要で、その部品配置によって良いパターン配線ができるかどうかが決まってきます。 パターン ...
続きを見る
