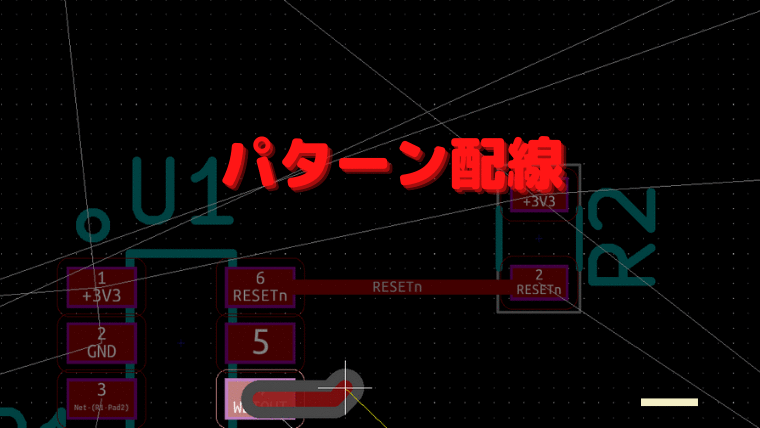いよいよパターン配線です。
プリント基板と言えばパターン配線ばかりに気を取られてしまいますが、実は部品配置が一番重要で、その部品配置によって良いパターン配線ができるかどうかが決まってきます。
パターン配線は密集度が高い基板ですと引き回すコツがありますし、電気特性をしっかりと引き出す配線方法など、ノウハウのかたまりではあるのですが、とりあえず線さえ回路図通りに接続してしまえば動作しますので、簡単といえば簡単です。
ノウハウは徐々に追記していきたいと思いますが、今回はパターン配線のやり方を紹介したいと思います。
パターン配線の方法
- 右側メニューの「配線」をクリック
- 配線するレイヤーの選択(▼マークが目印です)
表面に配線するなら「F.Cu」を選択
裏面に配線するなら「B.Cu」を選択 - 配線の始点をクリック
- 配線を曲げたい箇所でクリック
- 終点をクリックして完了
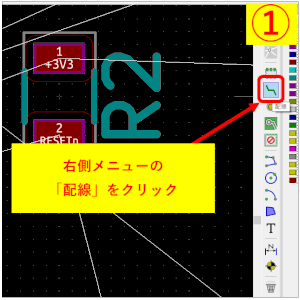
注意点としては配線を曲げる際は必ず斜めに配線しましょう。
普通に配線していれば自動で曲げてくれますが、密集度が高いと直角になってしまう場合があります。
ちょっとくらいあってもそれほど問題にはならないかと思いますが、チリも積もれば何とやらで、密集度が高い基板になってくると性能や不要輻射(ノイズ発生)の原因にもなるので、基本的には角を作らないということに注意してください。
ビアの追加
配線をしていくと途中に他の部品があったりして通せなくなりますので、その場合はビアを追加して裏面に配線を通します。
- ビアを配置したい箇所で右クリック
- 右クリックメニューで「貫通ビアを配置」を選択
- ビアを配置します
- ビアを配置すると自動的に配線レイヤが裏面に切り替わります
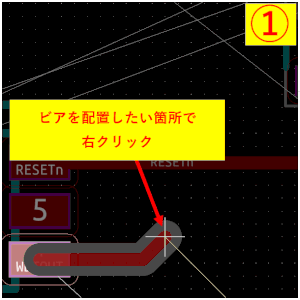
パターン配線の修正
配線作業を進めていると、途中で修正したい箇所が必ず出てきます。
一度削除して配線を引き直してもいいのですが、パターンをドラッグして修正する方法を知っておくと大変便利なので、私もよく使用します。
- 修正したい配線を右クリック
- 右クリックメニューから「ドラッグ(45度モード)」を選択
- 配線の接続情報を維持したままドラッグが可能になります。
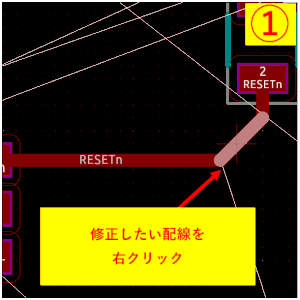
パターン配線の削除
パターンを修正する際に削除をして引き直すのですが、削除には主に2種類の使い方があります。
それぞれ使い分けることで、作業効率がアップしますので覚えておくと良いと思います。
単線削除
一般的な削除方法です。削除したい線を一本ずつ削除します。
- 削除したい線を右クリック
- 右クリックメニューから「削除」を選択
- 選択した1本だけ削除されます
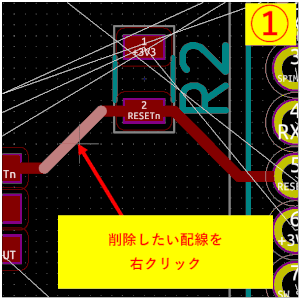
ネットを全削除
ネットを一括で削除する場合に使用します。配線を引き直す場合は全部を一気に直したいことがあるので、よく使用します。
- 削除したい配線を右クリック
- 右クリックメニューから「選択」をクリック
- 「ネット内の全配線」を選択
- 同一のネットが全部選択されます
- 再度、右クリックメニューから「削除」を選択
- 同一のネットが全部削除されます
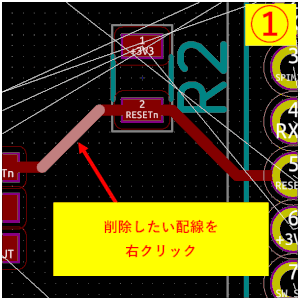
パターン配線のコツ
シンプルな回路であれば、それほど悩むことはないのですが、複雑な回路になってくるとなかなかパターンが通せなくなってしまうことがよくあります。
パターン配線のコツとしては、下図ように表面は横方向(赤色)、裏面は縦方向(緑色)といった具合に決めることが重要です。
【良い例】
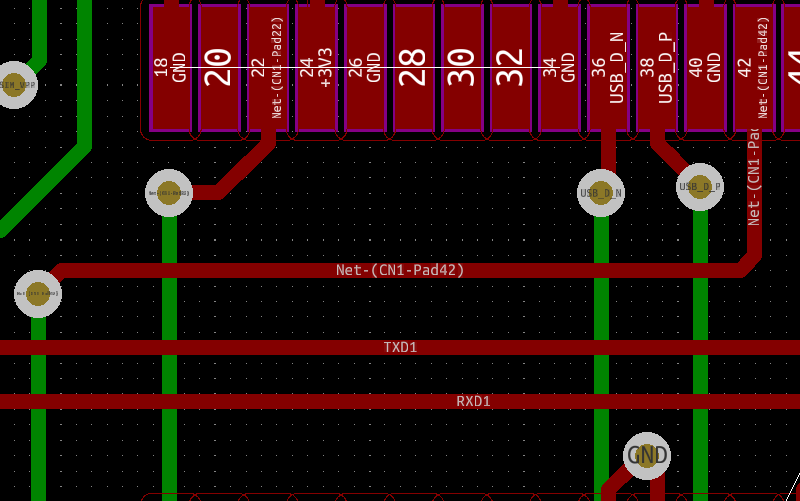
もし、横方向の線が両面に配置されてしまうと、下図のように表面でも裏面でも縦方向に配線が通せなくなってしまいます。
【悪い例】
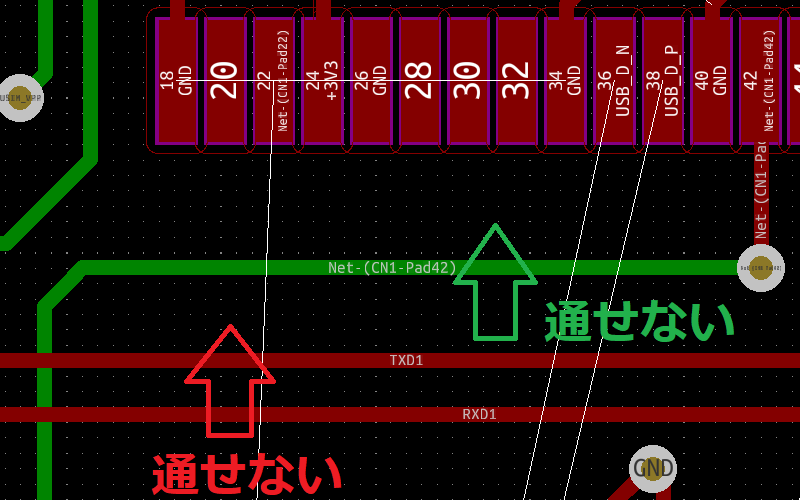
表面を赤線で統一することにより、裏面で緑線が通せるようになります。
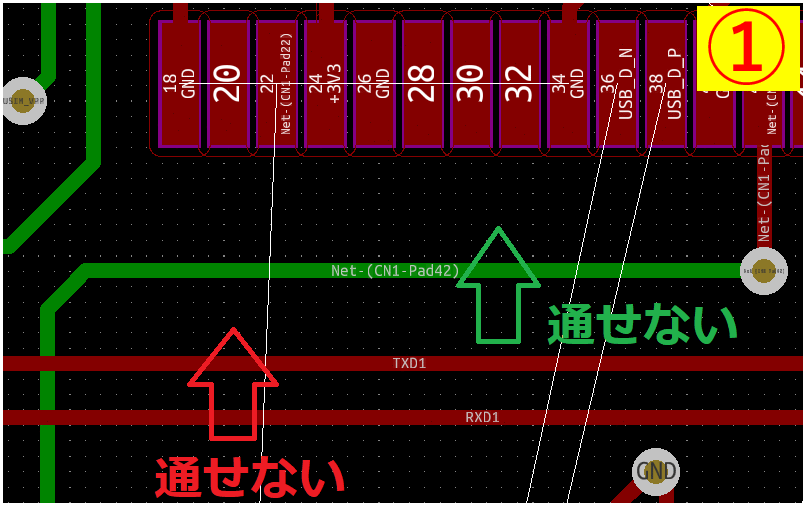
-
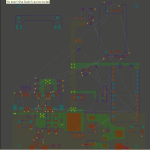
-
KiCADの自動配線の使い方
KiCADの自動配線のやり方を解説しています。自動配線を行うとあっという間に配線が行えるので、絶対に習得したい機能です。まずは一度チャレンジしてみませんか?
続きを見る
-
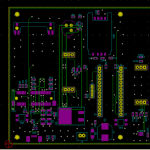
-
KiCADのベタグランドおよびビアの追加方法
一通り配線が終わったら、余った部分にGNDの強化として「ベタグランド」を配置します。 ベタグランドを追加することにより、基板の安定動作やノイズ耐性が向上します。 KiCADでのベタグランドが非常に簡単 ...
続きを見る