ピン数が多い部品のパッドを作成する時に、1つずつパッドを配置するのは大変です。
そんな時に便利な「パッド配列の作成方法」を紹介したいと思います。
当記事ではピン数の多いマイコンやコネクタを例として作成方法を紹介しています。
フットプリントの作り方の詳細はこちらを参照してください。
-

-
【KiCAD】フットプリントの作り方
当記事ではフットプリントを新規で作成する方法を紹介します。 ここでは例として、「PIC12F629」のフットプリントを作成してみたいと思います。 フットプリントの作成は使用するCADによってクセがあり ...
続きを見る
SOPタイプのパッド配列
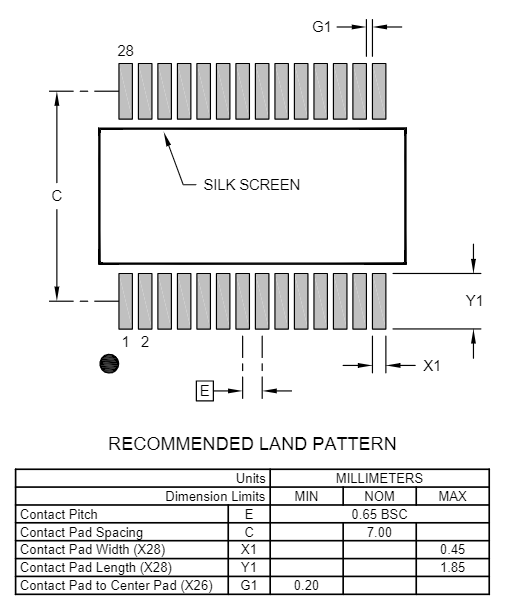
Arduino(アルドゥイーノ)等で使われている「ATMEGA4809 」を例にパッド配列を作成してみたいと思います。
ピン数は「28」、左右に「14」個ずつ並ぶ「SSOP」タイプのICです。
「SSOP(Shrink Small Outline Package」はパッケージの名称で、世の中にはたくさんのICがありますが、この名称によってどういう形状のものかどうかが識別できるようになっています。
パッド配列を作成する時に必要な寸法の確認
パッド配列を作成する時には下記の寸法が必要になります。
データシートを元に調べていきます。
- パッドサイズ
X=0.45、Y=1.85 - パッド間のピッチ寸法
E=0.65 - 上下のパッド間のピッチ寸法
C=7
1つ目のパッドを作成する
- フットプリントエディタの右側メニューから「パッドを追加」をクリック
- とりあえず、原点に配置
- パッド形状に「SMD」を選択
- 形状に「四角」を選択
- サイズ:X=0.45、Y=1.85を入力
- 1つ目のパッド作成完了
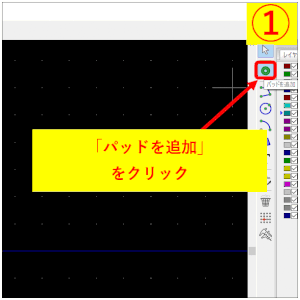
パッド配列の作成
- 1つ目のパッドの右クリックメニューから「配列を作成」をクリック
- 横(X)方向の数に「14」を入力
- 縦(Y)方向の数に「2」を入力
- 横(X)方向の間隔に「0.65」を入力
- 縦(Y)方向の間隔に「-7」を入力
※Y座標は原点から上が「マイナス」方向になります - ナンバーリングの方向に「水平方向のち垂直方向」を選択
※水平方向から「1~14」とナンバーリングしていきます - 「行/列ごとにナンバーリングの方向を反転」にチェックをいれます
※水平方向が終わったら垂直方向に移動し、右側から「15~28」とナンバーリングしていきます - パッド配列が完成
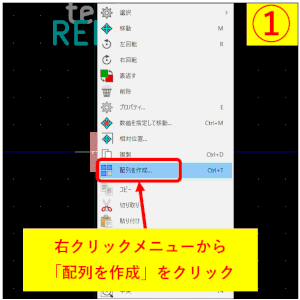
狭ピッチの多ピンコネクタのパッド配列作成
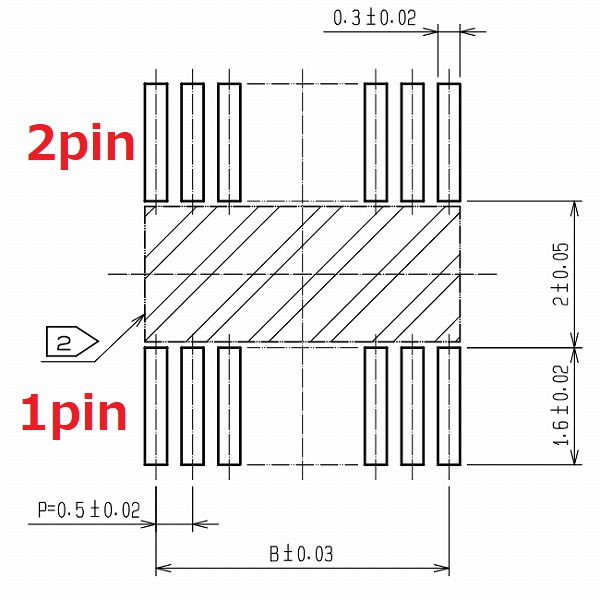
狭いピッチのコネクタもパッドが多い部品の一つです。
上図のようにナンバーリングの仕方が通常のICと異なるパターンもありますが、設定を変えるだけで対応できます。
ここでは50pinのコネクタを例に作成方法を紹介します。
まず、パッド配列の作成に必要な寸法を確認します。
- パッドサイズ
X=0.3、Y=1.6 - パッド間のピッチ寸法
P=0.5 - 上下方向のパッド間のピッチ寸法
「2+1.6=3.6」
※データシートに記載されている寸法から計算で算出しました
- 右クリックメニューから「配列を作成」をクリック
- 横(X)方向の数に「25」を入力
- 縦(Y)方向の数に「2」を入力
- 横(X)方向の間隔に「0.5」を入力
- 縦(Y)方向の間隔に「-3.6」を入力
※Y座標は原点から上が「マイナス」方向になります - ナンバーリングの方向に「垂直方向のち水平方向」を選択
※上下に順番にナンバーリングしていきます - 「行/列ごとにナンバーリングの方向を反転」のチェックをはずします
- パッド配列が完成
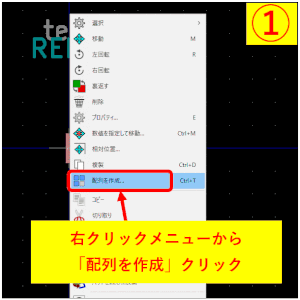
-
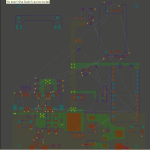
-
KiCADの自動配線の使い方
KiCADの自動配線のやり方を解説しています。自動配線を行うとあっという間に配線が行えるので、絶対に習得したい機能です。まずは一度チャレンジしてみませんか?
続きを見る
-
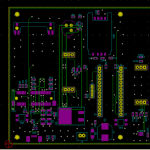
-
KiCADのベタグランドおよびビアの追加方法
一通り配線が終わったら、余った部分にGNDの強化として「ベタグランド」を配置します。 ベタグランドを追加することにより、基板の安定動作やノイズ耐性が向上します。 KiCADでのベタグランドが非常に簡単 ...
続きを見る
