回路図作成が完了したあとにやるべきこととして、「1.アノテーション」「2.デザインルールチェック」「3.ネットリスト出力」があります。当記事では回路図作成後に行うこれらの3項目について順番に解説しています。
その中でも特にデザインルールチェックでのエラーでつまづくことが多いので、デザインルールチェックのエラー対策について、よくある事例を参考に紹介したいと思います。
アノテーション
アノテーションとは回路図で配置したシンボルのリファレンス番号を割り振る機能です。
例えば回路図の中で抵抗などは多く使用する部品ですが、通常「R1」、「R2」、「R3」・・・と連番を振っていきますが、回路作成中に削除したり追加しているうちに番号がグチャグチャになってしまいます。
KiCADでは「アノテーション」という機能を使用することにより、回路図作成後にリファレンス番号を自動で割り振ることが可能です。
簡単な操作一発で綺麗に番号を割り振ってくれるので、非常に便利な機能です。
アノテーション実行前
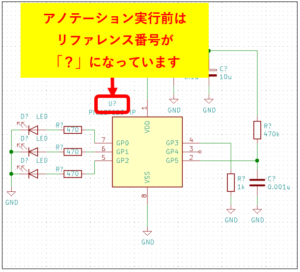
アノテーションを実行する前は全てのシンボルのリファレンス番号が「?」の表記になっています。
アノテーションのやり方
- 「回路図シンボルをアノテーション」をクリック
- 設定はデフォルトのままで「アノテーション」をクリック
- アノテーションの実行結果が表示されます(保存する場合は「保存」をクリック)
- 全てのシンボルに番号が割り振られます
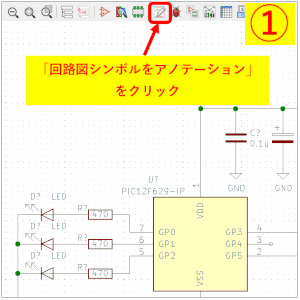
思ったようにリファレンス番号が振られていない場合は、下記記事を参照して手動で修正を行ってください。
アノテーションのやり直し方法
途中で回路図の修正が発生した場合、再度アノテーションを行う必要が出てきます。そんな時は一度クリアしてから再度アノテーションを実行すればOKです。
- 「回路図をアノテーション」画面で「アノテーションをクリア」をクリック
- 削除に関する確認画面が表示されますが、再度「アノテーションをクリア」をクリック
- 全てのリファレンス番号がクリアされます
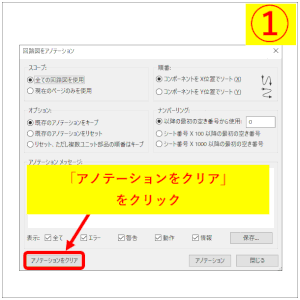
デザインルールチェック(エレクトリカル ルール チェック)
デザインルールチェック(Design Rule Check)は回路図上で接続のミスなどが無いかを自動でチェックしてくれる便利な機能です。
KiCADでは「エレクトリカル ルール チェック(Electrical Rule Check)」という呼称で呼ばれています。
回路作成後は必ずデザインルールチェックを行い、エラーが無いことを確認する必要があります。そのまま基板を製造してしまうと、致命的な失敗に繋がりますのて、注意が必要です。
デザインルールチェックの方法(エラーなし)
- 上部メニューの「エレクトリカル ルールチェックを実行」をクリック
- 「エレクトリカル ルールチェック(ERC)」画面で「実行」をクリック
- エラーリスト一覧が空白で、メッセージボックスに「終了」が表示されたらOK
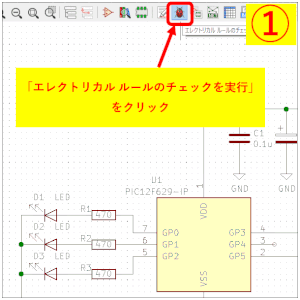
デザインルールチェックでエラーが出た場合
デザインルールチェックでエラーがあった場合、「エラー一覧」にリストが表示されます。
エラーの内容と回路図上のエラー位置が確認できるので、内容に応じて対処します。
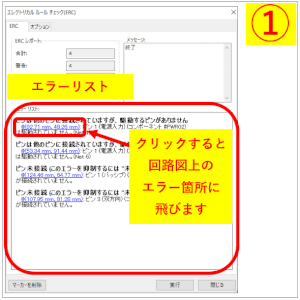
デザインルールチェックでよくあるエラー事例と対処法
リファレンス番号が重複している
【メッセージ例】
複数アイテム C2 (ユニット 1)
アノテーションの実行が必要です!
コンデンサ「C2」が複数ある為に発生しているエラーです。
再度アノテーションを実行する必要があります。
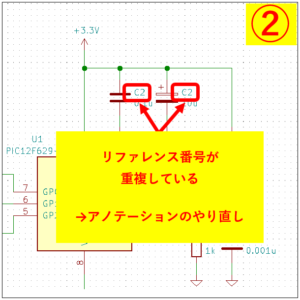
「PWR_FLAG」が設定されていない
【メッセージ例】
ErrType(3): ピンは他のピンに接続されていますが、駆動するピンがありません
@(92.71 mm, 48.26 mm): ピン 1 (電源入力) (コンポーネント #PWR02) は駆動されていません。
電源およびGNDラインに「PWR_FLAG」シンボルが設定されていない場合に発生するエラーです。
KiCADでは電源ラインであることを明示する為に「PWR_FLAG」シンボルの設置が要求されています。
実際に存在する部品ではないのでエラーを無視しても構いませんが、下図のように「PWR_flg」を追加することでエラーは解消されますので、やっておきましょう。

配線が接続されていない
【メッセージ例】
ErrType(2): ピン未接続 (このエラーを抑制するには "未接続" フラグを使用のこと)
@(124.46 mm, 64.77 mm): ピン 1 (パッシブ) (コンポーネント R5) が接続されていません。
配線がちゃんと端子に接続されていない時に発生するエラーです。
配線を接続しなおしましょう。

未接続端子(空き端子)の処理
【メッセージ例】
ErrType(2): ピン未接続 (このエラーを抑制するには "未接続" フラグを使用のこと)
@(107.95 mm, 81.28 mm): ピン 3 (双方向) (コンポーネント U1) が接続されていません。
「配線が接続されていない」時のメッセージと同様ですが、この場合は、未接続端子の処理がされていない場合に発生するエラーです。
空き端子には「未接続フラグ」を設置することで、エラーが解消されます。
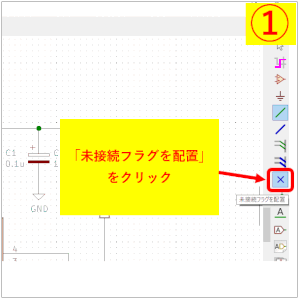
ネットリスト出力
ネットリストとは回路の接続情報を記したデータで、PCBエディタで基板設計を行う時にその接続情報を読み込む為に使用するデータです。
KiCAD5.0以降では基板設計用のツール「PCB レイアウト エディター(Pcbnew)」上で「回路図から基板を更新」というボタンを押すだけで、回路図情報がインポートできるようになったので、ネットリスト出力が不要になりました。
ですが、KiCADで作成した回路図のネットリストをSPICEなどの回路シミュレータにインポートして使用することもできるので、覚えておくと役立つと思いますのでネットリストの出力方法を紹介します。
- 上部メニューの「ネットリストを作成」をクリック
- ネットリストの種類を選択
- 「ネットリストを生成」をクリック
- ファイル名を指定して保存
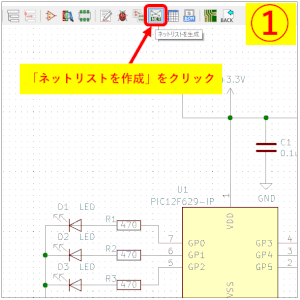
まとめ
回路図作成が終了した後にやるべきこととして、
- アノテーション
- デザインルールチェック
- ネットリスト出力
の方法を紹介しました。特にデザインルールチェックで色々なエラーが出てしまった場合につまづいてしまうことも多いですが、エラー内容を落ち着いて調べれば必ず解決できるはずです。
なかなか解決できない問題の時に限って、実は単純なミスであることが意外に多いですよ。
ここまでできたら、いよいよ基板設計に進みます。
-

-
【KiCAD】PCB設計(初期設定から部品配置まで)
回路図作成が完了したら、いよいよPCB基板の設計となります。 昔は専門の業者さんへ依頼するのが普通でしたが、今は無料のCADで自分で作れるようになったで、良い時代になったものですね。 PCB設計は部品 ...
続きを見る
-

-
【KiCAD】フットプリントの作り方
当記事ではフットプリントを新規で作成する方法を紹介します。 ここでは例として、「PIC12F629」のフットプリントを作成してみたいと思います。 フットプリントの作成は使用するCADによってクセがあり ...
続きを見る

